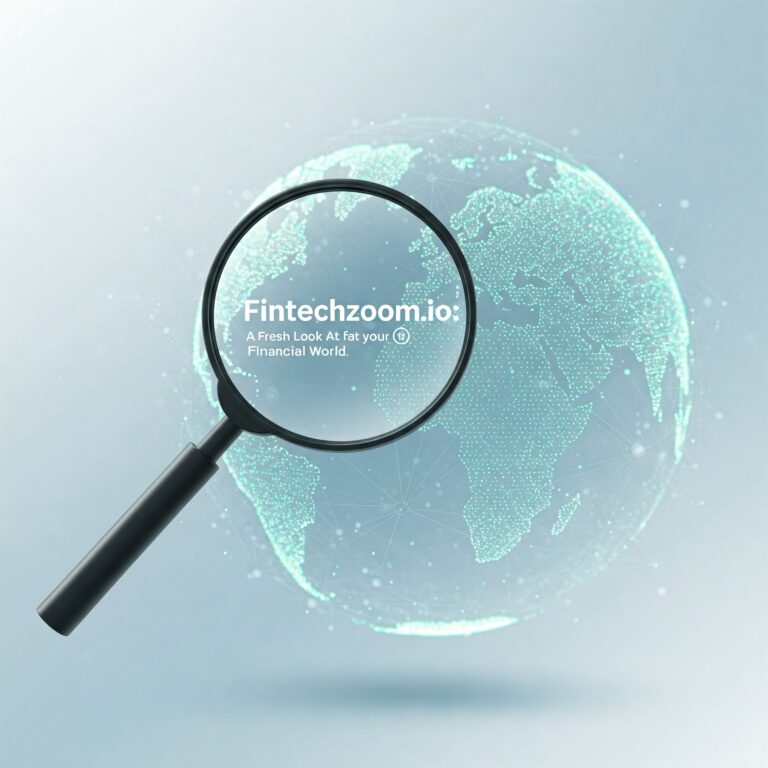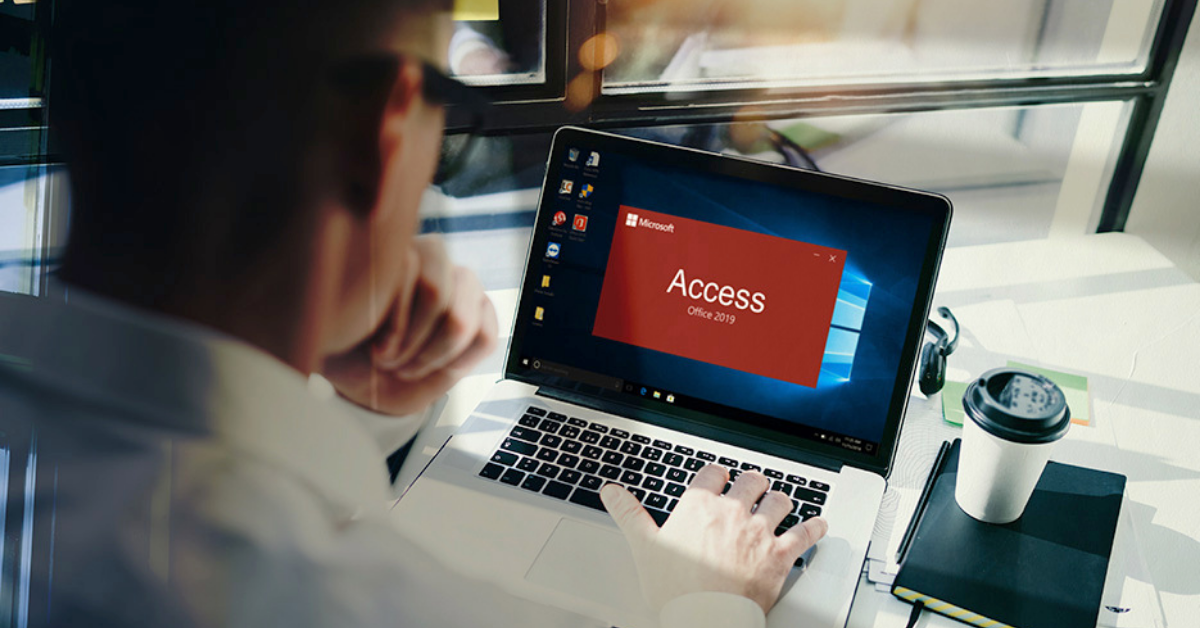
Unrecognized Database Format
While trying to open or work on a shared Access database file, users sometimes encounter the Unrecognized Database Format error. This error mainly occurs when the application fails to read the database file format. However, it may also occur after installing a Windows update or using a specific build of MS Access. Let’s read further to understand this error and how to resolve Unrecognized Access Database Format error in detail.
Reasons behind the Unrecognized Database Format Error in MS Access?
There are several reasons why you are encountering the Unrecognized Database Format error message. Some of these are –
-
Buggy Windows OS update
-
Database corruption due to shared front-end
-
MS Access fails to read the database file format
-
The Frxque32.mdb file is corrupted
-
Invalid Queue32 setting in FRX.ini
-
Outdated MS Access application
How to Fix the Unrecognized Database Format Error in MS Access?
As listed in the previous section, MS Access users can encounter the 3343 Unrecognized Database Format error as a result of invalid or corrupted frxque32.mdb file. You can try a quick fix by renaming the frxque32.mdb or checking the QueDirectory Settings in SYSTEM.CFG to fix this issue.
You may also try to roll back to the previous Windows OS build version if the Unrecognized Database Format error occurs after installing a new update.
Note – You will have to roll back to the earlier installed Windows update within 10 days.
If none of these fixes work for you and the Unrecognized Database Format error is persistent, proceed ahead with the methods explained below to fix this issue.
Method 1: Move the Database File to a New Location
Sometimes, the Unrecognized Database Format error can be due to a long file path. You can try to resolve this error by moving the database file to a new folder or location in the same drive. Doing this may help fix the issue at hand.
Method 2: Change the Database File Format
In some cases, the Unrecognized Database Format error in MS Access occurs when the application fails to recognize the database file format. This usually happens while opening a database file (.mdb) created on an older version of MS Access (2003 or older) in a newer version of MS Access (2010 or later).
You can fix this issue by changing the file format of the older MS Access database file that you are trying to open. Follow the steps below to do this –
-
Launch MS Access and create a Blank desktop database.
-
Click on File in the ribbon.
-
Click on Open and select the .mdb file to open it.
-
After opening the file in MS Access, click on File > Save As to save the .mdb file as .accdb file.
-
Select the Database File Type and click on Save As.
-
Select the folder to save the database file, give the file a name, and click on Save.
After saving the database file with a newer file format, go to its location and open it to check if this has fixed the Unrecognized Database Format error.
Method 3: Disable Leasing on the Server with Shared Database Files
If you are encountering the Unrecognized Database Format error while using a shared database file, try disabling leasing on the system where the database file is saved. This is a simple workaround to eliminate the Unrecognized Database Format error. However, it requires administrator privileges to edit the corresponding registry.
|
Caution – Tweaking system registry files without any expertise can result in severe problems and errors. It can also lead to BSoDs, system crashes, and more. Hence, before doing so, take a complete backup of your system and also of registry files. Doing this will help you revert to an error-free state. To take a backup of registry files, launch Registry Editor > File > Export > Save. |
After taking a backup of the registry files and your data, proceed with the steps mentioned below to disable leasing –
-
Launch Command Prompt (Admin) on your system.
-
Execute the following command in the window –
REG ADD HKEY_LOCAL_MACHINE\SYSTEM\CurrentControlSet\Services\lanmanserver\parameters /v DisableLeasing /t REG_DWORD /d 1 /f
NET STOP SERVER
NET START SERVER
-
Exit the Command Prompt after executing the above command.
Now check if you are able to open MS Access without the Unrecognized Database Format error.
Method 4: Use the Compact and Repair Utility
You can use MS Access’s Compact and Repair utility to repair the corrupt or problematic database file. This tool eliminates database inconsistencies and errors like the Unrecognized Database Format error. Along with this, the Compact and Repair utility fixes any database index corruption and eliminates unused space from the database, thereby improving the overall performance of the database file and reducing its size.
Here is how you can use the Compact and Repair utility –
-
Open the Access database file.
-
Select Database Tools in the menu bar.
-
Click on the Compact and Repair Database option.
The Compact and Repair utility should help you fix the corrupted database file.
Quickly Repair the Corrupt Database File
The methods mentioned above should be sufficient in resolving the Unrecognized Database Format error in MS Access. However, there are numerous steps in each of the above methods that require a lot of time. Hence, if you are looking for a quick and simple way to resolve the Unrecognized Database Format error, you can take the help of an advanced Access database repair tool – Stellar Repair for Access.
It is a specially designed software that helps you repair corrupt or inaccessible Access database files (.accdb/.mdb) in a matter of a few clicks. Additionally, it also helps you recover various database objects such as Tables, Forms, Queries, etc., from a severely corrupt database file and save them into a new database file.
EndNote
The Unrecognized Database Format error in MS Access is a runtime error that you may encounter while using a shared Access database file or launching the FRx Designer in Access. It can also happen due to other reasons like database corruption, invalid frxque32.mdb file, etc., discussed in this post. To eliminate this error, you can use one of the methods discussed above or try updating the MS Access application. However, these are workarounds and may not always give the desired results. For this, you can rely on a specialized Access database repair software that ensures accurate database repair and object recovery.