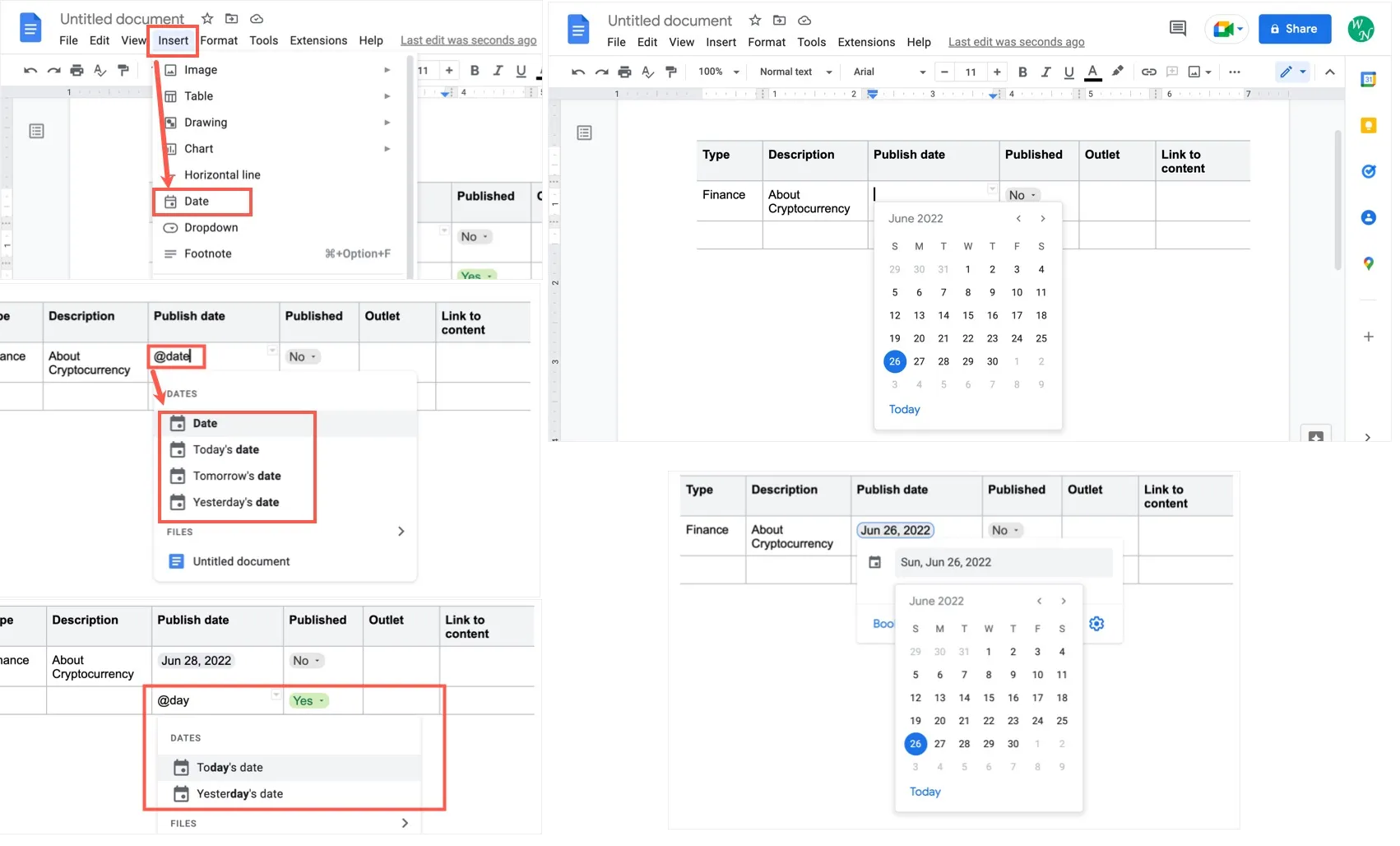
How to Insert Date and Time in Google Docs
To insert the date and time in Google Docs, you can follow these steps:
-
-
Using the Insert option
-
Click on the document where you want to insert the date, then go to the “Insert” menu at the top of the screen. From the drop-down list, select “Date” to open the date picker calendar. You can select any date or choose the “Today” option at the bottom to insert the current date.
-
-
Using Keyboard Shortcuts
You can also use keyboard shortcuts to insert the date. Type “@date” and press “Enter” to insert the current date. You can also use “@today”, “@tomorrow”, and “@yesterday” to insert the corresponding dates.
-
Using a Custom Script
If you want to customize the format of the date and time, you can use a custom script. Open your Google Document, go to “Tools” and select “Script editor”. Paste the script provided in the search results and save it as “Date Macro” or any name you prefer. This script will add a new menu called “Utilities” with an “Insert Date” option. When you click on it, the date will be inserted at the current cursor location in boldface. You can modify the script to insert the time or customize the date format according to your needs.
-
Using the Google Calendar
When you insert the date, you can also connect it to your Google Calendar. Select the “Book meeting” option, and it will open your Google Calendar, allowing you to create an event for that date.
-
Insert Date and time in Google Sheets
-
Add date and time manually
Select the cell where you want to insert the date or time, and type it in the desired format. Note that you should always enter time with a colon, as this is essential for Google Sheets to distinguish between time and numbers.
-
Make Google Sheets auto-populate your column with the date or time
Fill in a few cells with the required date/time/date time values, select these cells, and then Press the little circle at the bottom right corner of the selection area. Drag the selection down to cover all required cells, and Google Sheets will automatically populate them based on the two samples you provided, retaining the intervals.
-
Use key combinations to insert current date and time
Place the cursor into the cell of interest and press one of the following shortcuts:
- Ctrl+; (semicolon) to enter the current date.
- Ctrl+Shift+; (semicolon) to enter the current time.
- Ctrl+Alt+Shift+; (semicolon) to add both, current date and time.
-
Take advantage of Google Sheets date and time functions
Use the TODAY() function to return the current date to a cell, and the NOW() function to return the current date and time to a cell.
-
Google Docs Insert Date Shortcut
To insert the current date in Google Docs, you can use the “@date” shortcut. Simply type “@date” where you want to insert the date, and it will show a list of options for choosing your date.
-
- @date – this will open the calendar to pick up any date.
- @tomorrow – show “Tomorrow’s date” for inserting tomorrow’s date.
Once you have inserted a date, you can change it by clicking on the date. You can choose different date from the calendar or click “Today” to insert today’s date. To insert the current date in Google Docs, you can use the “@date” shortcut and choose the format you like to change the format of inserted date. You can also create a new calendar event directly from the inserted date in Google Docs.

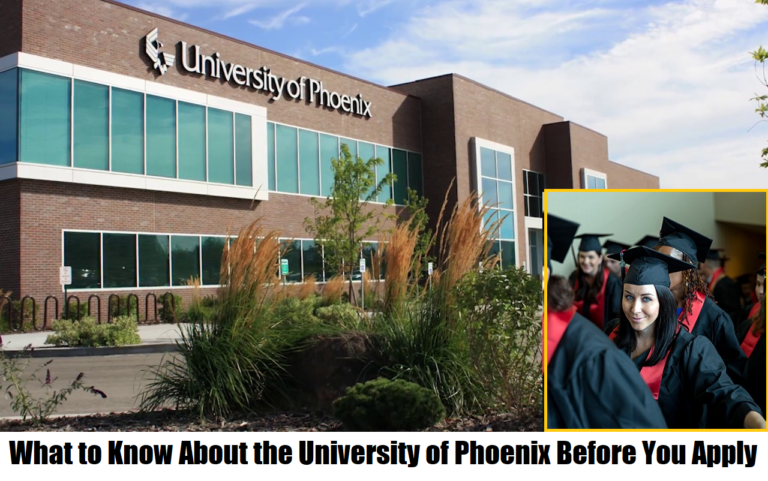

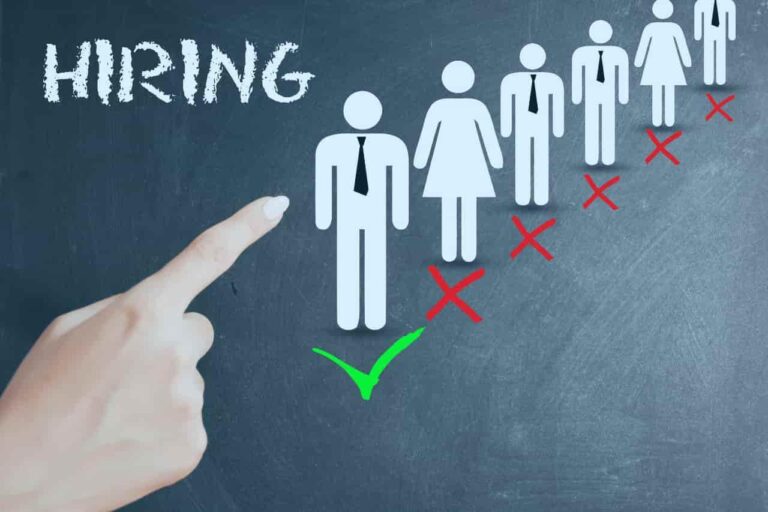
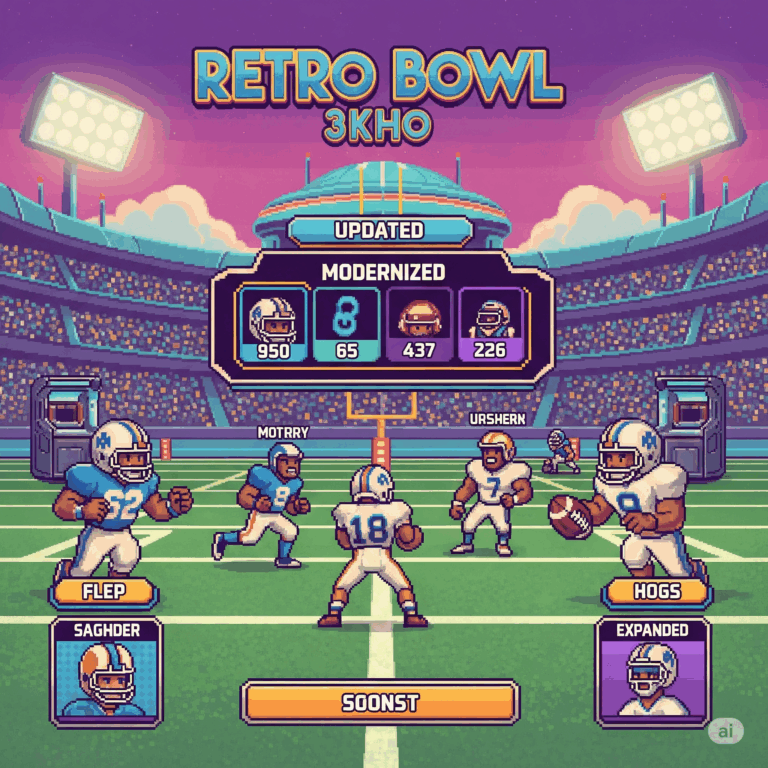

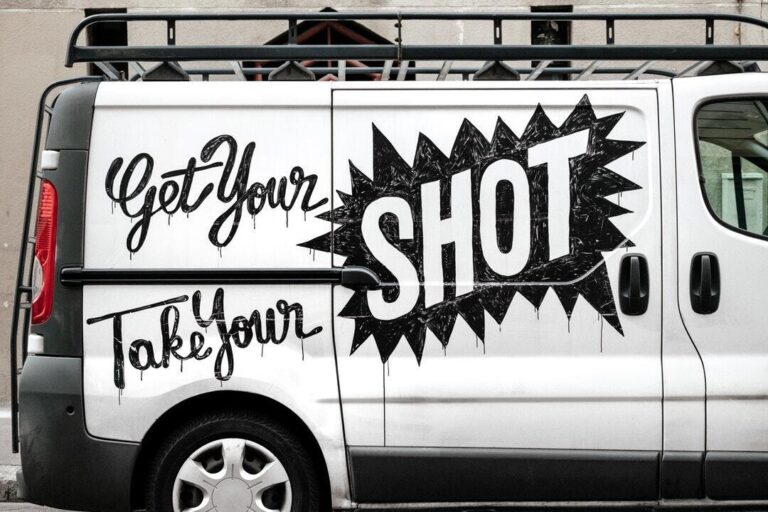
Hi Dear,
I want a blog post or link insertion on your website…https://nightcloakeddeck.co.uk/
Price?
TAT?
How much Do-Follow Link?
Permanent post?
Waiting for your reply
Thanks
Contact with me: dawoodshahbazdseo@gmail.com
Good info and straight to the point. I am not sure if this is truly the best place to ask but do you people have any ideea where to get some professional writers? Thank you 🙂